Installation
Download und Subscription
Um mit DocuTie arbeiten zu können, sind nur zwei Schritte erforderlich:
(1) Laden Sie DocuTie aus dem App Source und installieren Sie es. Sie finden DocuTie dann in den Erweiterungen ihrer Dynamics 365 Business Central Version. Achten Sie darauf, dass die Kennzeichnung "installiert" zu sehen ist.
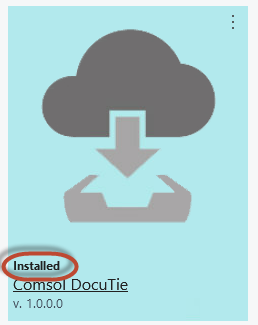
(2) Richten Sie eine Subscription ein. Sollte ihr Demo-Zeitraum enden oder sich die Anzahl der aktiven User ihrer Dynamics 365 Business Central Subscription erhöht haben, so macht Sie eine SmartNotification darauf aufmerksam. Folgen Sie dem Link in der SmartNotification, um ihre DocuTie-Subscription abzuschließen bzw. anzupassen.
Installation
Sollte DocuTie noch nicht installiert sein, gehen Sie wie folgt vor:
(1) Rufen Sie die Erweiterungsverwaltung von Dynamics 365 Business Central auf. Geben Sie dazu entweder in der zentralen Seitensuche von Dynamics 365 Business Central den Begriff Erweiterungsverwaltung ein oder Rufen Sie aus dem Menü "Einrichtung und Erweiterungen" den Punkt Erweiterungen auf.
(2) Das DocuTie Logo hat noch die Kennzeichnung "nicht installiert". Klicken Sie auf das DocuTie Logo:
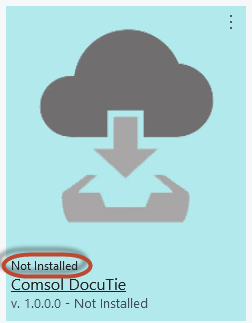
(3) Ein Assistent führt Sie durch die Installation, wählen Sie die Schaltfläche Weiter:

(4) Wählen Sie die gewünschte Sprache aus, bestätigen Sie die Nutzungsbedingungen und schließen Sie den Assistenten mit der Schaltfläche Installieren ab:
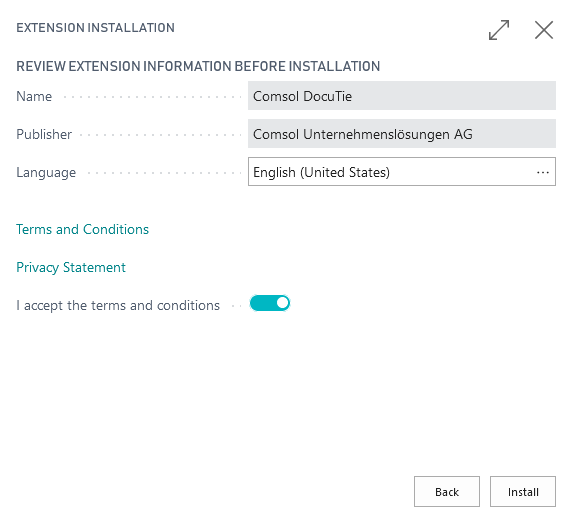
DocuTie unterstützt die Sprachen Deutsch und Englisch.
(5) Eine Meldung informiert Sie über die erfolgreiche Installation. Um DocuTie verwenden zu können, müssen sich nach der Installation alle Benutzer erneut anmelden.
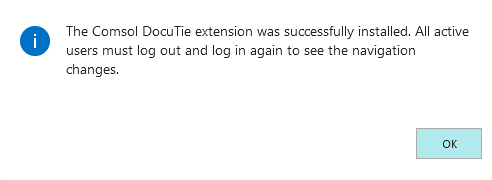
Einrichtung
Sie werden DocuTie bereits ohne Einrichtung verwenden können. Alle wichtigen Einstellungen werden mit der Installation bereits automatisch getroffen.
Sollten Sie dennoch einmal Einstellungen ändern wollen, so finden Sie die DocuTie Einrichtung über die zentrale Seitensuche in Dynamics 365 Business Central oder unter dem Dynamics 365 Business Central Menü "Manuelles Setup" (sofern dieses in ihrem Rollencenter eingebunden ist).
Öffnen Sie die DocuTie Einrichtung über die zentrale Seitensuche (1) und entweder den Suchbegriff (2) DocuTie Einrichtung oder den Suchbegriff DocuTie Setup (abhängig von der von Ihnen gewählten Spracheinstellung)

Falls in ihrem Dynamics 365 Business Central Rollencenter das Menü Einrichtung & Erweiterungen bzw. Setup & Extensions (abhängig von der von Ihnen gewählten Spracheinstellung) eingebunden ist, finden Sie das DocuTie Setup auch im Menü "Manuelles Setup".
DocuTie PDF Report Einrichtung
DocuTie wird ausgehende Belege bei Druck bzw. Versand automatisch archivieren. Erfahren Sie mehr darüber im Tutorial.
Wenn Sie die Dynamics 365 Business Central "Berichtsauswahl Verkauf" nach der Installation von DocuTie verändern, öffnen Sie anschließend die DocuTie "PDF Report Einrichtung" und ordnen auch dort die gewünschten Reports zu.
Öffnen Sie dazu die DocuTie PDF Berichtseinrichtung aus dem DocuTie Setup über das Menü "Verwandte Einrichtungen - PDF Report Setup".
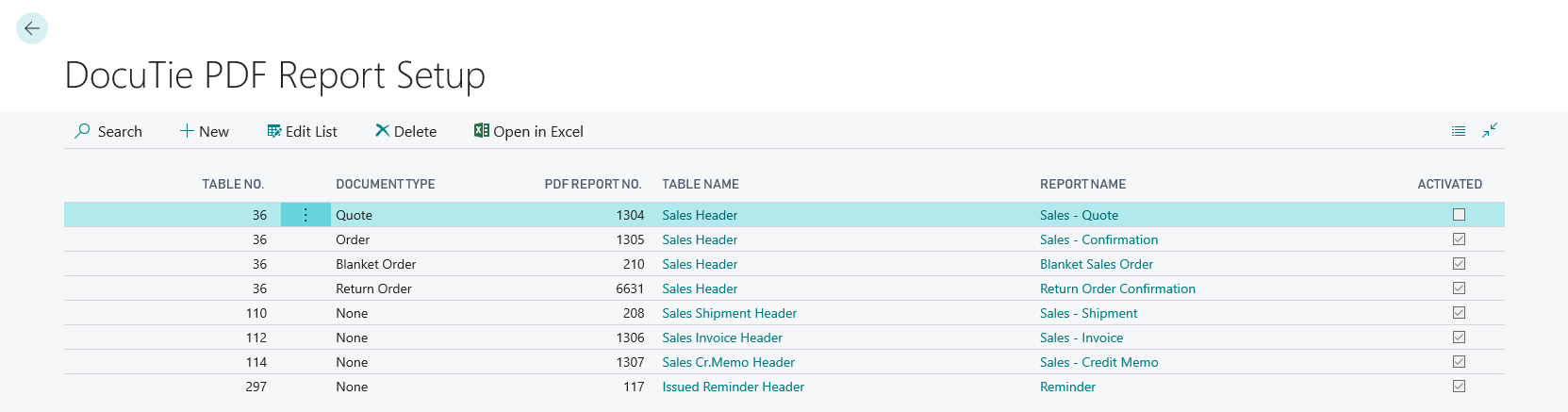
Benutzereinrichtung
Um mit DocuTie arbeiten zu können, brauchen Sie keine spezielle Einstellung vorzunehmen. Die Dokumente sind vor Veränderung geschützt. Sollten Sie jedoch Benutzern erlauben wollen, ein Dokument zu löschen, dann können Sie dies dem Benutzer explizit in der Benutzereinrichtung erlauben.
Öffnen Sie dazu die DocuTie Einrichtung wie oben beschrieben. In der DocuTie Einrichtung rufen Sie die Benutzereinrichtung auf über das Menü Navigate - Benutzereinrichtung.
Fügen Sie neue Benutzer hinzu  und aktivieren Sie für den Benutzer das Kennzeichen "Löschen erlaubt".
und aktivieren Sie für den Benutzer das Kennzeichen "Löschen erlaubt".

Abo Assistent/ Subscription Wizard
Öffnen Sie die DocuTie Einrichtung wie oben beschrieben. In der DocuTie Einrichtung rufen Sie den Abo Assistenten/ Subscription Wizard auf über das Menü Aktionen - Funktionen - "Subscription Wizard".
Weitere Informationen zum Verwalten ihres DocuTie Abos finden Sie hier.