Tutorial
Sie möchten ein Dokument mit einem Kunden, Lieferanten, einem Angebot, einem Auftrag o.ä. per Drag&Drop verknüpfen und dafür sorgen, dass in Zukunft auch genau dort wieder darauf zugegriffen werden kann? Speichern Sie es einfach mit der DocuTie-DropZone in Dynamics 365 Business Central.
Für Dokumente, die Sie nicht direkt einer Transaktion zuordnen können oder möchten, die z.B. in der Anbahnung eines Projekts oder in firmenintern Projekten entstehen, können Sie eine Dokumentenmappe (Wallet) einrichten. Dieser Mappe können Sie später auch verknüpfte Dokumente zuordnen.
Sie haben einen Beleg wie z.B. ein Angebot, eine Auftragsbestätigung, Lieferung oder Rechnung gedruckt bzw. an ihren Kunden versendet. Warum sollten Sie nicht direkt bei diesem Beleg das gedruckte Dokument und die manuell hinzugefügten Dokumente wiederfinden können? DocuTie archiviert gedruckte bzw. gesendete Belege automatisch und ordnet diese genau wie die zusätzlich manuell verknüpften zu.
Lernen Sie mehr darüber wie DocuTie Ihnen hilft, Dokumente schnell zuzuordnen und wiederzufinden.
Dokumente verknüpfen
Um ein Dokument in der Datenbank zu speichern und mit einem Datensatz zu verknüpfen stehen Ihnen zwei Möglichkeiten zur Verfügung:
(1) Per Drag&Drop: Ziehen Sie das Dokument einfach auf die DocuTie-DropZone - jeweils auf dem Datensatz, dem Sie es zuordnen möchten:
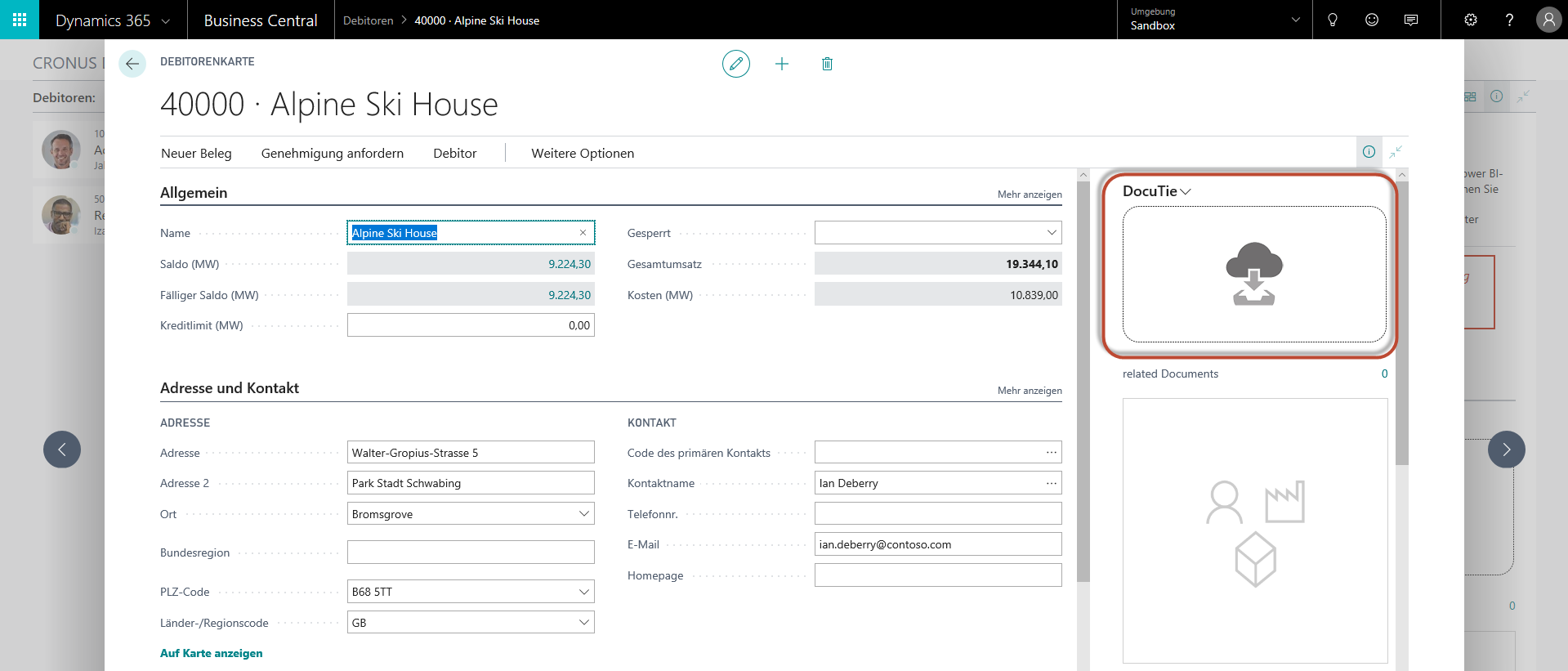
(2) Per Datei-Dialog: Öffnen Sie das Menü im DocuTie Dashboard und rufen Sie den Datei-Dialog auf:
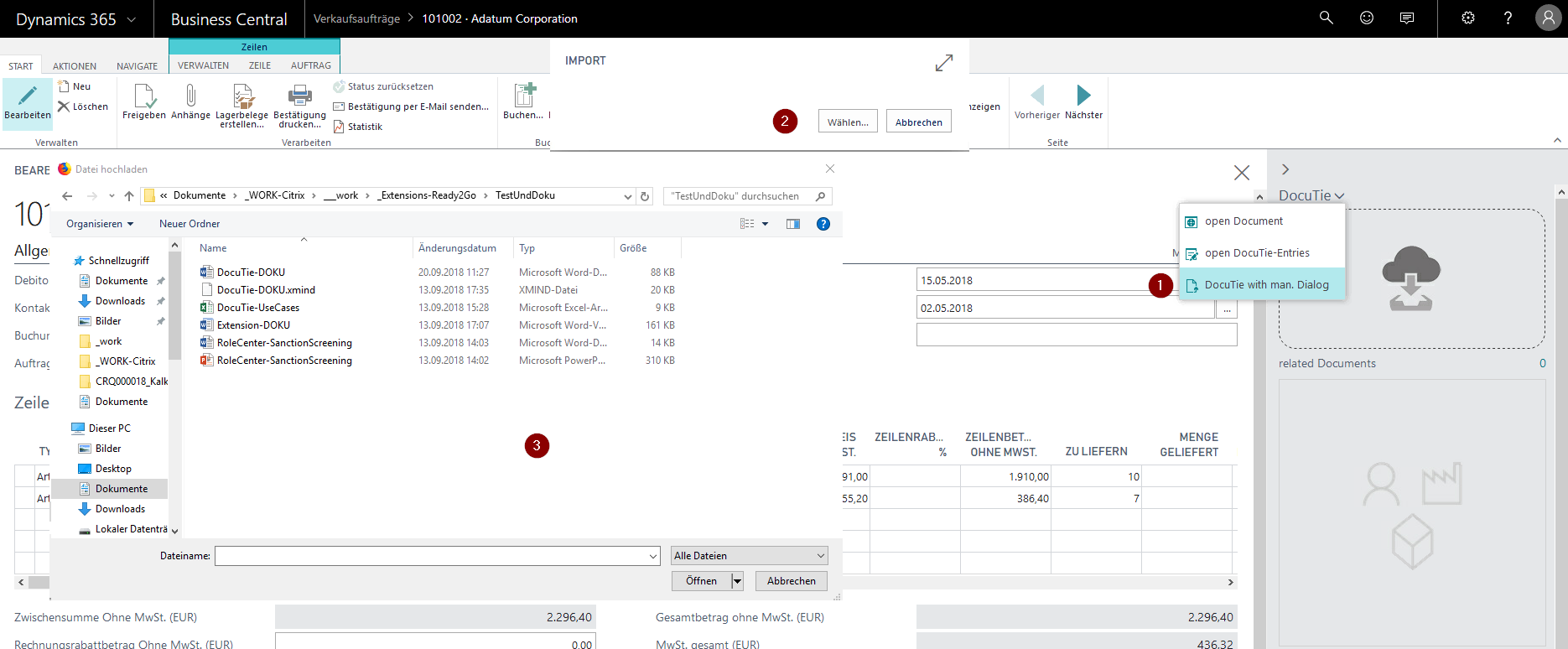
Das Dokument wird in Dynamics 365 Business Central abgelegt und ist dem Datensatz zugeordnet.
Auf Dokumente zugreifen
Um auf verknüpfte Dokumente zuzugreifen, laden Sie den Datensatz, dem es zugeordnet wurde. Die Anzahl der verknüpften Dokumente wird Ihnen angezeigt.
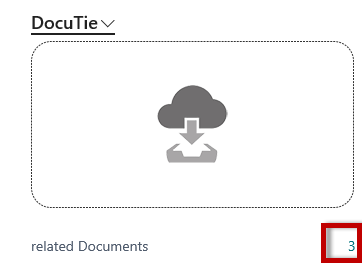
Klicken Sie auf diesen Link und wählen Sie das Dokument in der Übersicht aus.
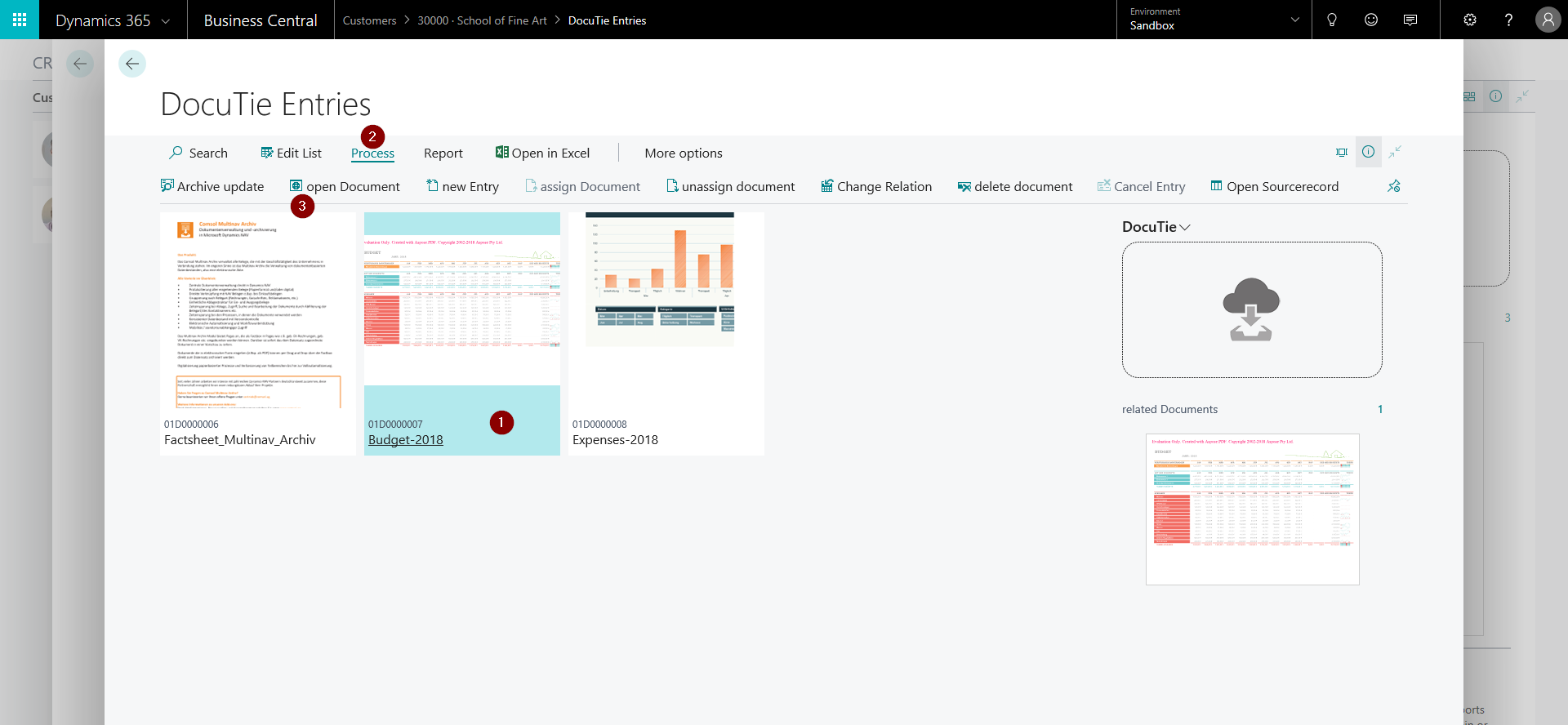
Markieren Sie dazu das gewünschte Dokument (1). Zum Öffnen Wählen Sie dann das Menü "Vorgang" (2) und anschließend "Dokument öffnen" (3).
Ihr Browser wird Ihnen einen Dialog anzeigen, ob das Dokument geöffnet oder gespeichert werden soll. Wählen Sie Öffnen aus zur Anzeige des Dokuments.
Ausgehende Belege automatisch archivieren und verknüpfen
DocuTie wird Belege wie z.B. Angebote, Lieferungen und Rechnungen archivieren und zuordnen, wenn Sie diese drucken bzw. senden.
Auf der Dynamics 365 Business Central Seite "Berichtsauswahl Verkauf" haben Sie die Reports hinterlegt, die für den Druck bzw. Versand der Belege verwendet werden. Bei der Installation übernimmt DocuTie diese Zuordnung in die DocuTie "PDF Report Einrichtung".
D.h. wenn Sie ihre ausgehenden Belege für das Drucken bzw. Versenden vor der Installation von DocuTie eingerichtet haben, brauchen Sie nichts weiter zu tun, DocuTie wird diese Belege bei Druck bzw. Versand ablegen und zuordnen.
Wenn Sie die Dynamics 365 Business Central "Berichtsauswahl Verkauf" nach der Installation von DocuTie verändern, öffnen Sie anschließend die DocuTie "PDF Report Einrichtung" und ordnen auch dort die gewünschten Reports zu.
Öffnen Sie dazu die DocuTie "PDF Report Einrichtung" aus dem DocuTie Setup über das Menü "Verwandte Einrichtungen - PDF Report Setup".
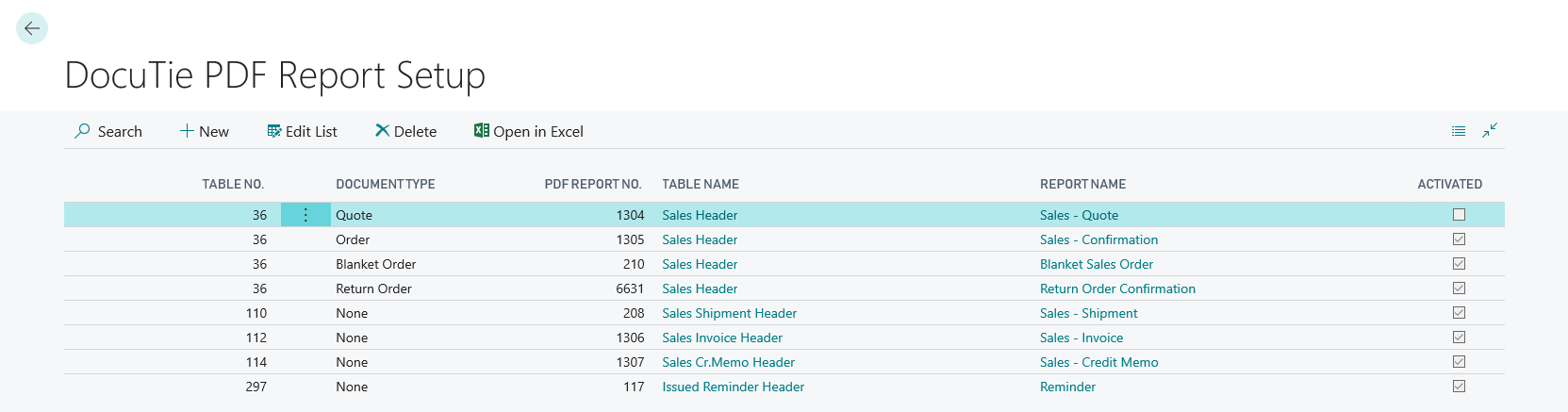
Sollten Sie eine Belegart nicht automatisch archivieren wollen, so können Sie das Kennzeichen "aktiviert" an dieser Stelle entfernen.
Eine Dokumentenmappe anlegen (Wallet)
Sie haben eine neue Projektidee, oder im Marketing wird eine neue Veranstaltung vorbereitet, oder der Vertrieb bereitet neue Preisinformationen vor, oder oder oder ... D.h. es entstehen Dokumente, die am besten an einer zentralen Stelle gesammelt würden, die aber zumindest anfangs noch keinem Datensatz zugeordnet werden können.
Organisieren Sie diese Informationen in einer Dokumentenmappe. Dieser neuen Mappe können Sie alle entstehenden Dokumente zuordnen. Auf die Mappe und die Dokumente können Sie bequem über das Rollencenter zugreifen. Und wenn zu ihrer Mappe auch noch Dokumente gehören sollen, die mit einem Kunden, Debitor, Verkaufsauftrag o.a. verknüpft sind, dann können Sie diesen zusätzlich die Dokumentenmappe zuordnen - und schon sind auch diese Dokumente alle zentral von der Dokumentenmappe zugänglich.
Neue Dokumentenmappe anlegen
(1) Legen Sie eine neue Dokumentenmappe an:
Einfach aus dem Rollencenter ... 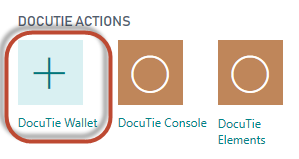
... oder aus der DocuTie Konsole.
(2) Fügen Sie der Mappe Dokumente hinzu über die Drop-Zone
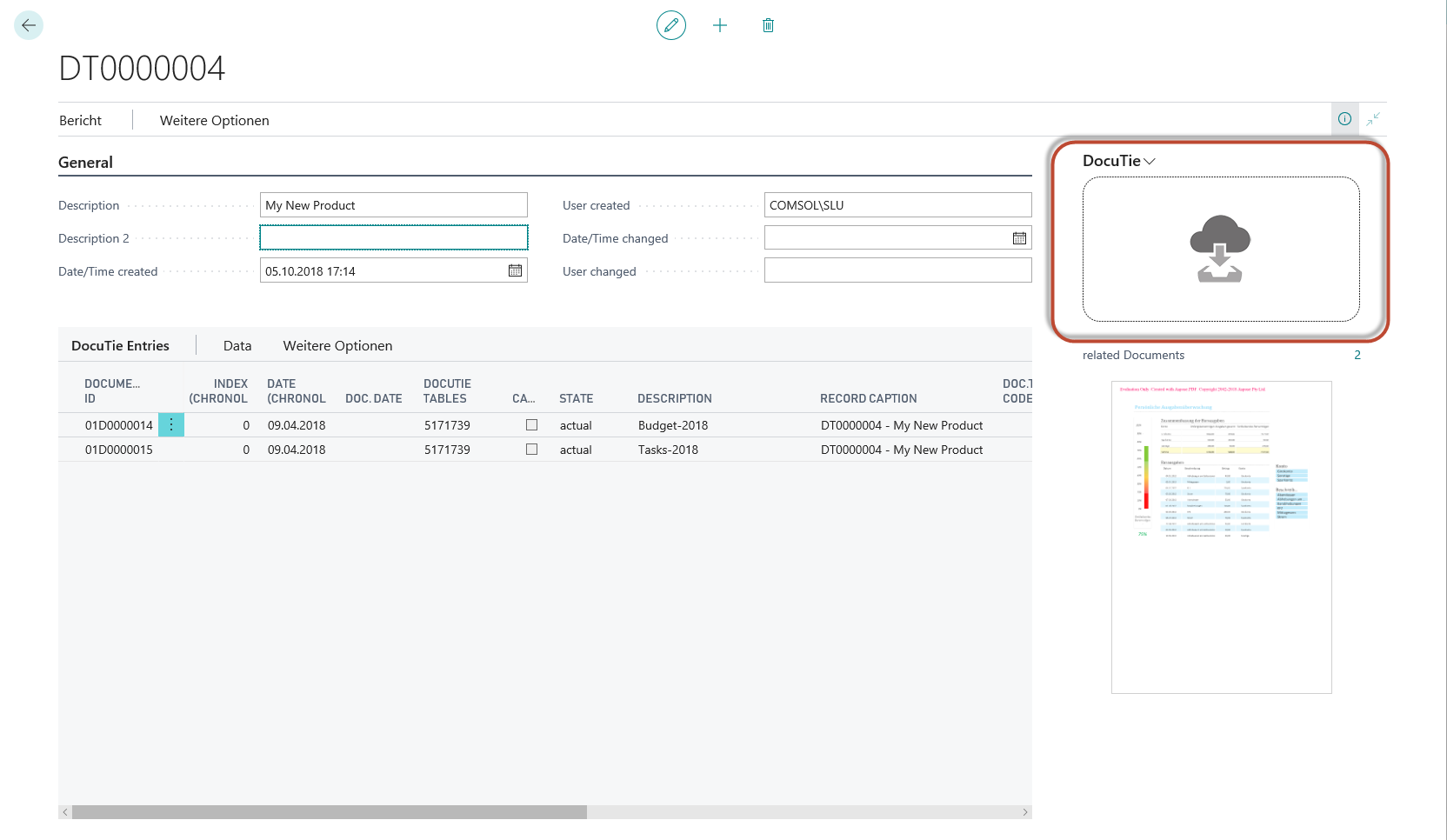
Bereits verknüpfte Dokumente hinzufügen
Falls gewünscht fügen Sie auch bereits verknüpfte Dokumente zur Dokumentenmappe hinzu.
Öffnen Sie dazu den Datensatz, mit dem diese Dokumente bereits verknüpft sind (z.B. Debitor, Verkaufsauftrag, Bestellung, etc.) und lassen Sie sich die Übersicht der verknüpften Dokumente anzeigen ...
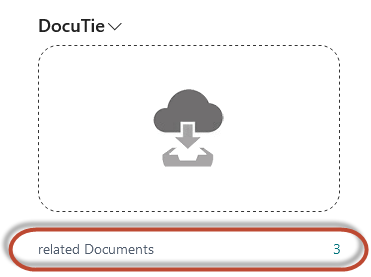
... wechseln Sie in die Listenansicht, gehen Sie dort in den Editiermodus und scrollen Sie zum Feld Mappencode ...
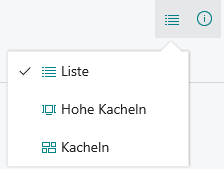

... Wählen Sie dort die Mappe aus, mit der Sie das Dokument verknüpfen wollen:
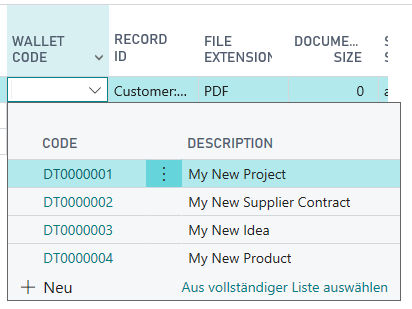
Dokumentenmappe öffnen und auf die Dokumente zugreifen
Öffnen Sie die DocuTie Konsole. Wählen Sie aus dem Menü Vorgang - "Dokumenten Mappen" ...

... Markieren Sie die gewünschte Mappe und lassen Sie sich die Dokumente anzeigen.
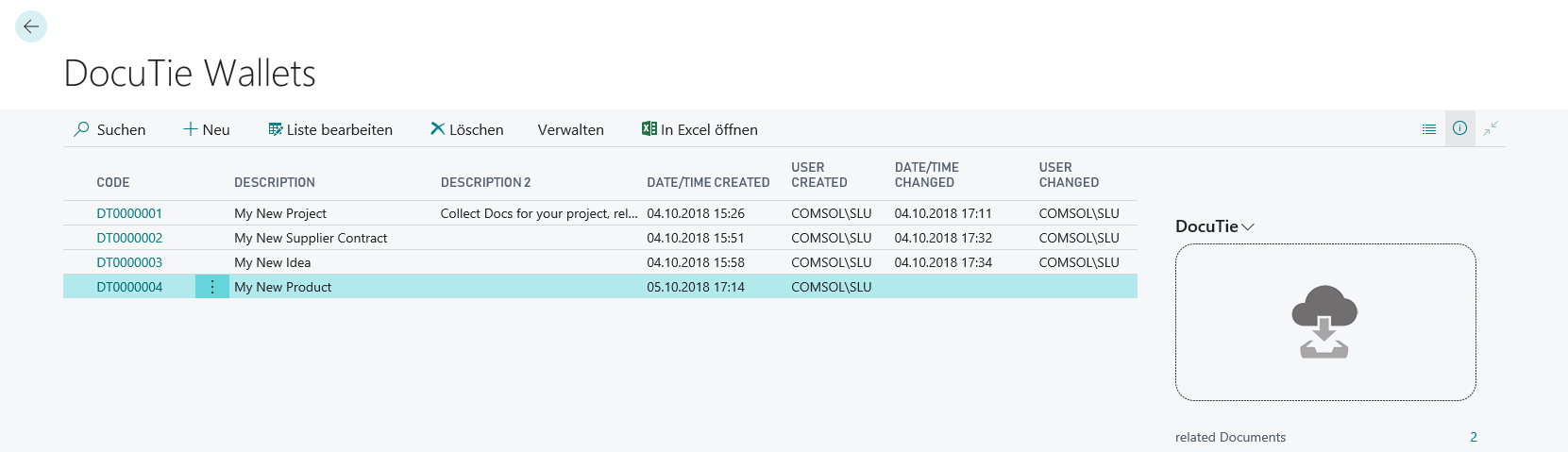
DocuTie Hintergrundverarbeitung
DocuTie wird Dokumente sofort in Dynamics 365 Business Central speichern, wenn Sie diese auf die DropZone ziehen oder über den Datei-Dialog auswählen. Dabei wird ein Verarbeitungseintrag gebildet und das Dokument im Hintergrund verarbeitet.
Daduch ist sichergestellt, dass die Archivierung auch bei technisch bedingten Problemen wie z.B. Verbindungsabbrüchen nicht verloren geht. Sollte es zu ausstehenden Archivierungen kommen, sind diese in der Warteschlange nachvollziehbar und die Verabeitung kann erneut gestartet werden.
Über zu archivierende Dokumente, die technisch bedingt auf Verarbeitung warten, gibt eine Kachel im Rollencenter Auskunft:
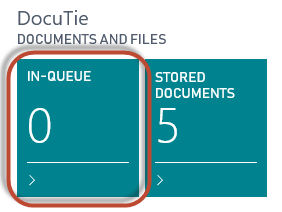
Die Hintergrundverarbeitung können Sie in der DocuTie Konsole manuell erneut anstoßen .
Anzahl der heute archivierten Dokumente
Über die Anzahl der Dokumente, die am aktuellen Tag archiviert wurden, gibt eine Kachel im Rollencenter Auskunft:
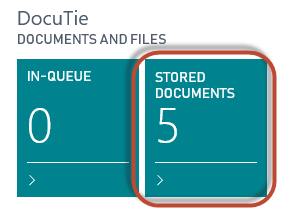
Um sich diese Dokumente anzeigen zu lassen, können Sie auf die Kachel klicken.
DocuTie Elemente
Beim Speichern eines Dokuments in Dynamics 365 Business Central bildet DocuTie einen Element-Eintrag.
D.h. für jedes über DocuTie hinzugefügte Dokument werden die dazu gehörenden Informationen in diesem Element gespeichert. So sind die Informationen zu den gespeicherten und verknüpften Dokumenten dauerhaft gespeichert.
Die DocuTie Elemente können Sie aus dem Rollencenter 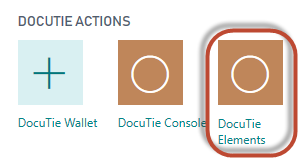
oder über die DocuTie Konsole öffnen.
Zusätzlich bieten die DocuTie Elemente Ihnen die Möglichkeit, Dokumente zu löschen.
Das Löschen von Dokumenten ist mit der bei Installation gesetzten Einstellung nicht möglich. In der Benutzereinrichtung steuern Sie, welchen Benutzern das Löschen von Dokumenten erlaubt ist.
DocuTie Konsole
Die DocuTie Konsole öffnen Sie aus dem Rollencenter: 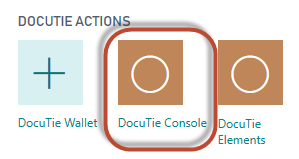
Über die DocuTie Konsole erreichen Sie sowohl die Dokumentenmappen als auch einzelne administrative Funktionen:
- Verarbeitung der Warteschlange erneut anstoßen
- DocuTie Elemente
- Dokumentenmappen (Wallets)
Verarbeitung der Warteschlange erneut anstoßen
Sollte die Archivierung eines Dokuments technisch bedingt unterbrochen worden sein, so können Sie die Verarbeitung erneut anstoßen.

Wählen Sie im Menü der DocuTie Konsole Aktionen - "Start Verarbeitung", um die Archivierung manuell erneut zu starten. Bei Abschluss der Archivierung erhalten Sie eine Meldung.
Um die auf Verarbeitung wartenden Dokumente zunächst anzusehen bevor Sie die Verabeitung manuell erneut starten, wählen Sie aus dem Menü Navigate - Scheduler - "In-Queue". Von dort können Sie die Verarbeitung starten über den Button "Start Processing ...".
DocuTie Elemente
Um aus der Konsole auf die DocuTie Elemente zuzugreifen, rufen Sie im Menü Navigate - "DocuTie-Elemente" auf:

Dokumentenmappen (Wallets)
Aus der DocuTie Konsole gelangen Sie in die Übersicht der Dokumentenmappen über das Menü Navigate bzw. Verarbeitung - Dokumentenmappen:

Um aus der DocuTie Konsole eine neue Dokumentenmappe anzulegen, wählen Sie aus dem Menü Neu bzw. Aktionen - Neues Dokument - "Neue Dokumentenmappe":
