Tutorial
To link unstructured content to a customer, vendor, quotation, order, etc. and to ensure that it will be easy to access in future, simply save it with the DocuTie-Drop Zone in Dynamics 365 Business Central.
You can set up a wallet for content that you cannot or do not want to link directly to a transaction (like e.g. in the initiation of a project or in company-internal projects). You can also assign content that is already stored in Dynamics 365 Business Central to this wallet later.
You have sent a document (like e.g. Quotation, Order Confirmation, Delivery Note or Invoice) to your customer. Why shouldn't you be able to find the printed version of this document together with manually added files directly from this document? DocuTie saves versions of printed and/or sent documents automatically and links them exactly like the manually linked ones.
Learn more about how DocuTie helps you quickly map and find unstructured content.
Link unstructured content
There are two ways to save unstructured content in Dynamics 365 Business Central and link it to a record:
(1) Drag&Drop: Simply drag your content file by file to the DocuTie-Drop Zone at the record where you want to assign it to:
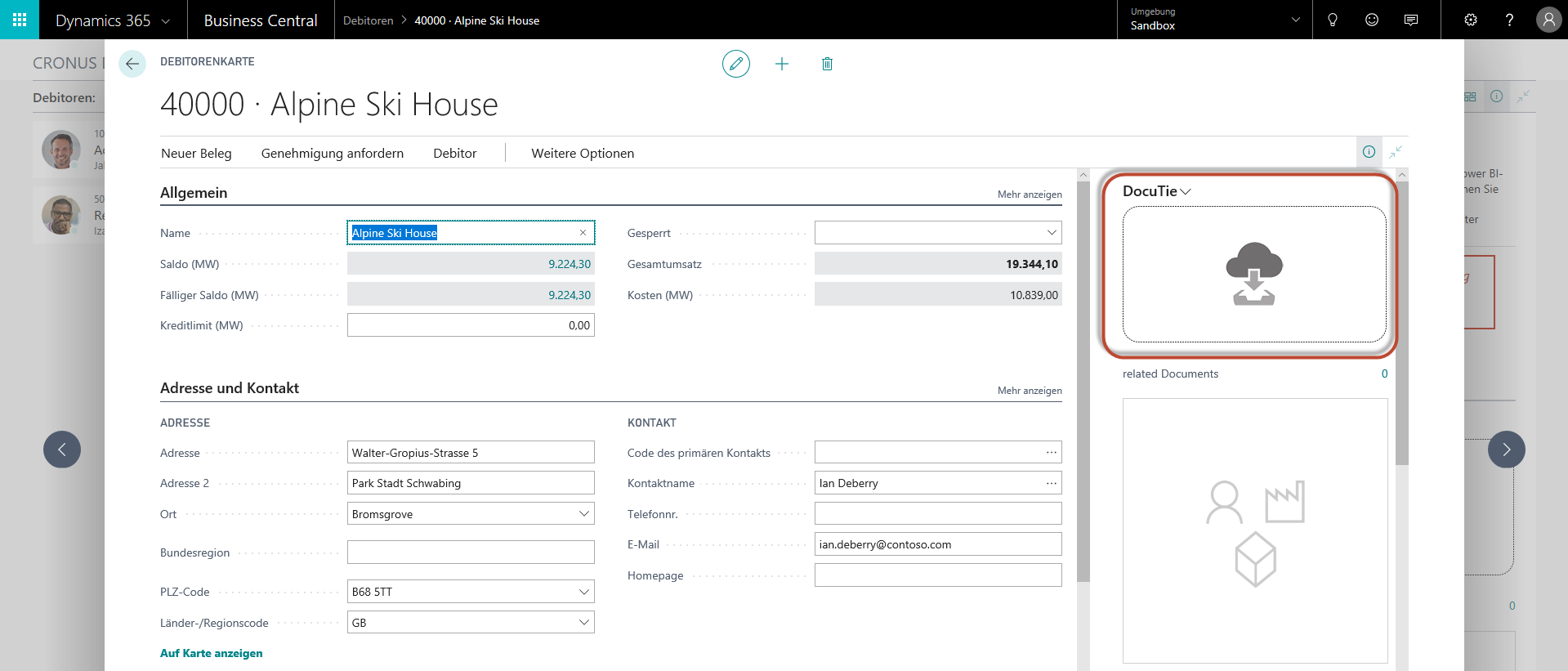
(2) Manual dialog: Open the menu in the DocuTie dashboard and access the Manual Dialog:
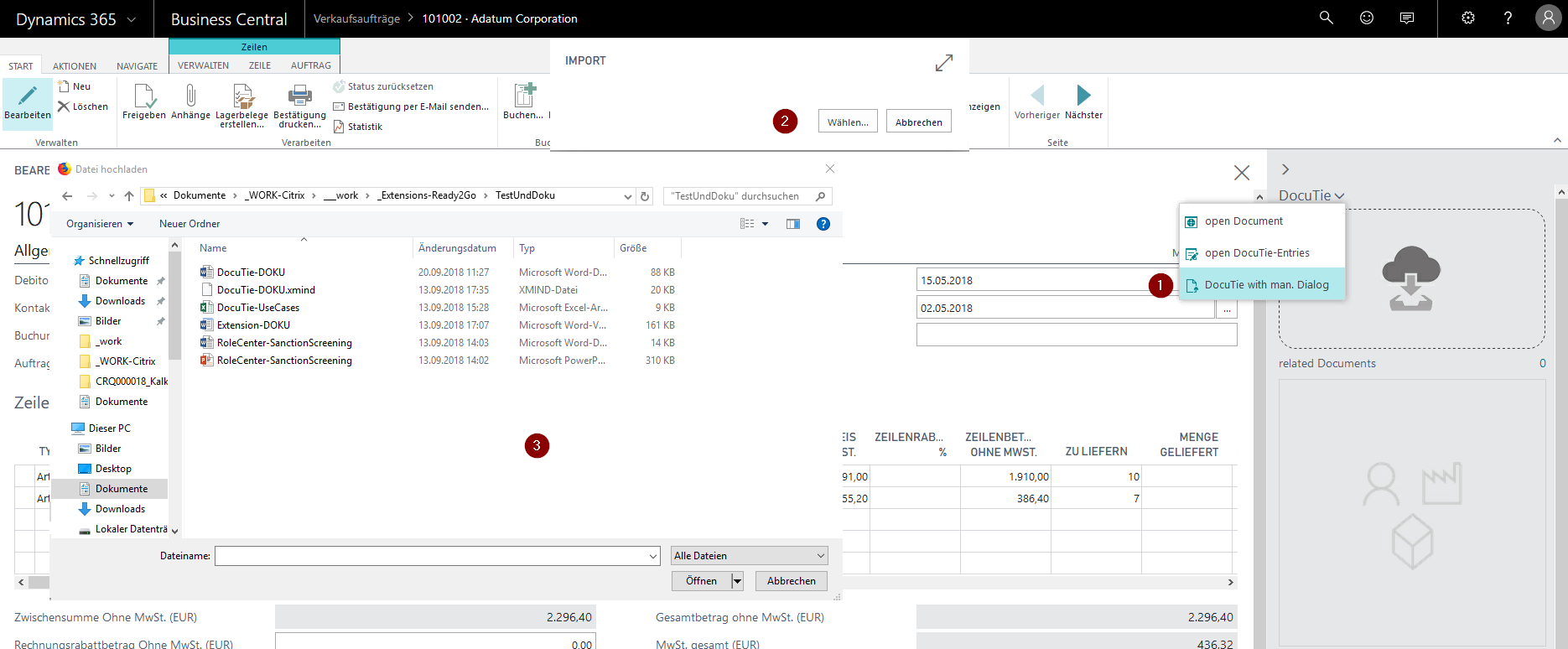
The file is saved in Dynamics 365 Business Central and is linked to the record.
Accessing unstructured content
To access linked content, load the record to which it has been assigned. You will see the number of linked content.
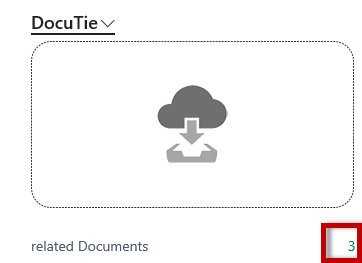
Click this link and select the file from the list.
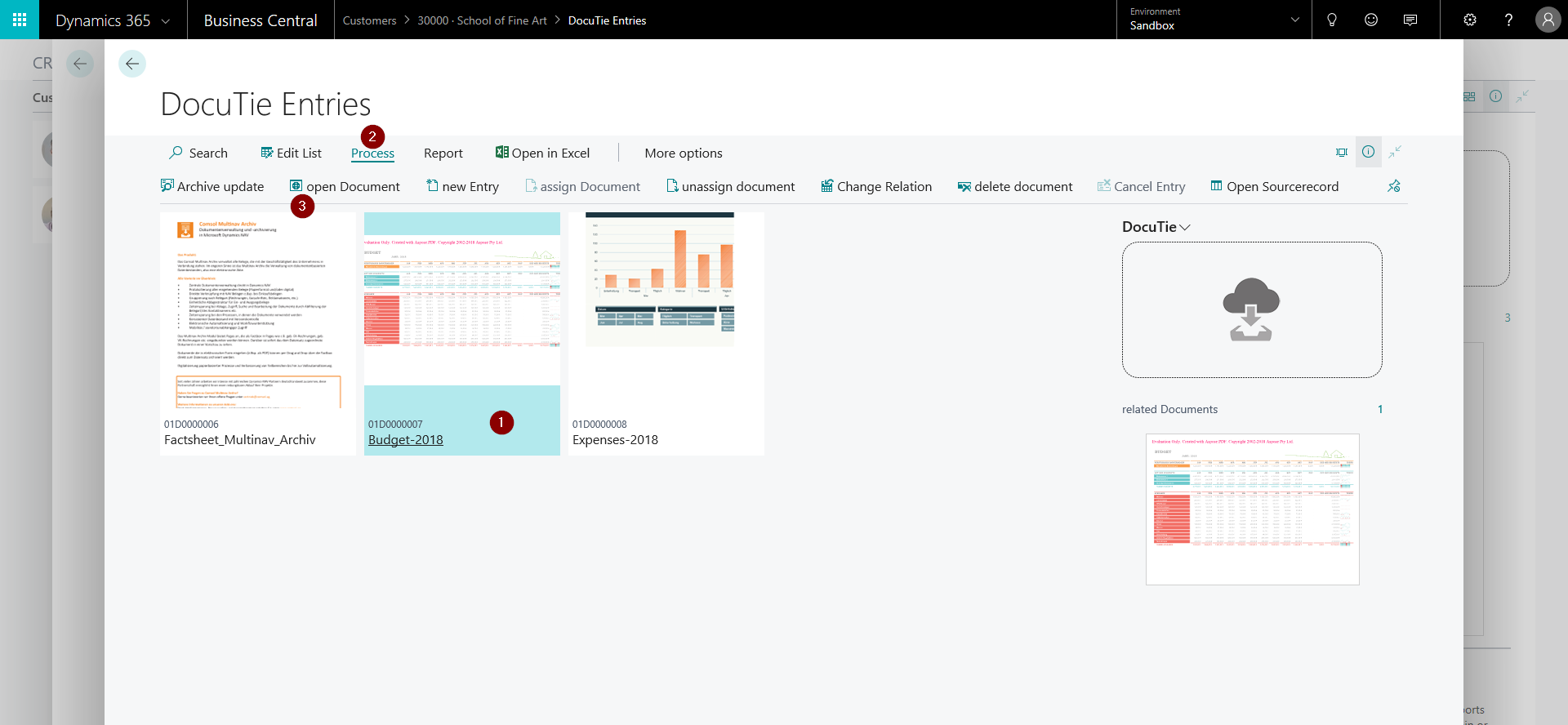
To do this, select the desired file (1). Go to menu Process (2) and then choose "Open Document" (3).
Your browser will show you a dialog to see if the file should be opened or saved. Select open to display the file.
Automatically save and link outbound documents
DocuTie will save and link the printed version of outbound documents (like e.g. Quotation, Delivery Note, Invoice, etc.) when you print or send them.
On the Dynamics 365 Business Central page "Report Selection Sales" you have assigned the reports that are used to print or send the documents. During installation, DocuTie transfers these assignments to the DocuTie "PDF Report Setup".
That means, if you have set up your outbound documents for printing or sending before installing DocuTie, you do not need to do anything else, DocuTie will store and assign these documents at the time of printing or sending.
If you change the Dynamics 365 Business Central "Report Selection Sales" after installing DocuTie, then open the DocuTie "PDF Report Setup" and assign the desired reports there.
To do this, open the DocuTie "PDF Report Setup" from the menu "Related Setups - PDF Report Setup" from the DocuTie Setup.
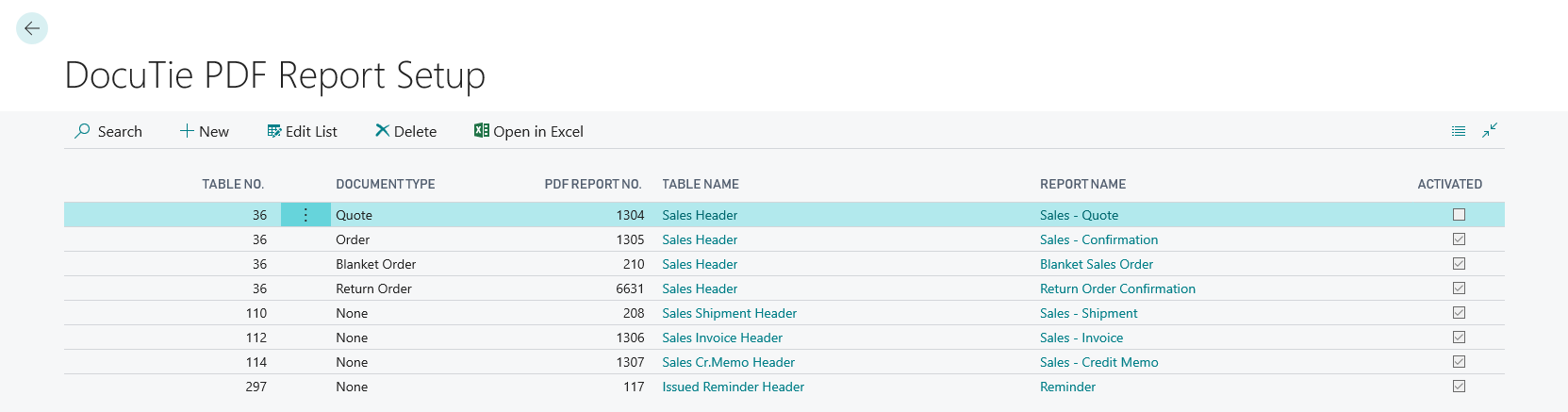
Organize unstructured content in wallets
Imagine you have a new project idea, or marketing is preparing a new event, or your sales department is preparing new price information, etc. etc. ... A lot of unstructured content could come up and should be stored in a central and easy accessible location, even if this content (at least initially) cannot be assigned to a record or transaction.
Organize this unstructured content into a wallet. You can assign all the resulting content to your new wallet. You can easily access the wallet from the Role Center. And if you want to include content that is already linked to a record like e.g. Customer, Vendor, Sales Order you can add the "Wallet No." to this content - and it is immediately accessible from the wallet (of course it also keeps on being linked to the original record).
Create a new wallet
(1) Create an new wallet:
Simply from the Role Center ... 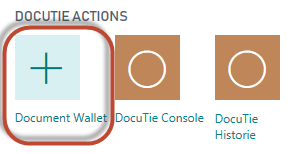
... or from the DocuTie Console.
(2) Add unstructured content to your wallet by using the DocuTie-Drop Zone:
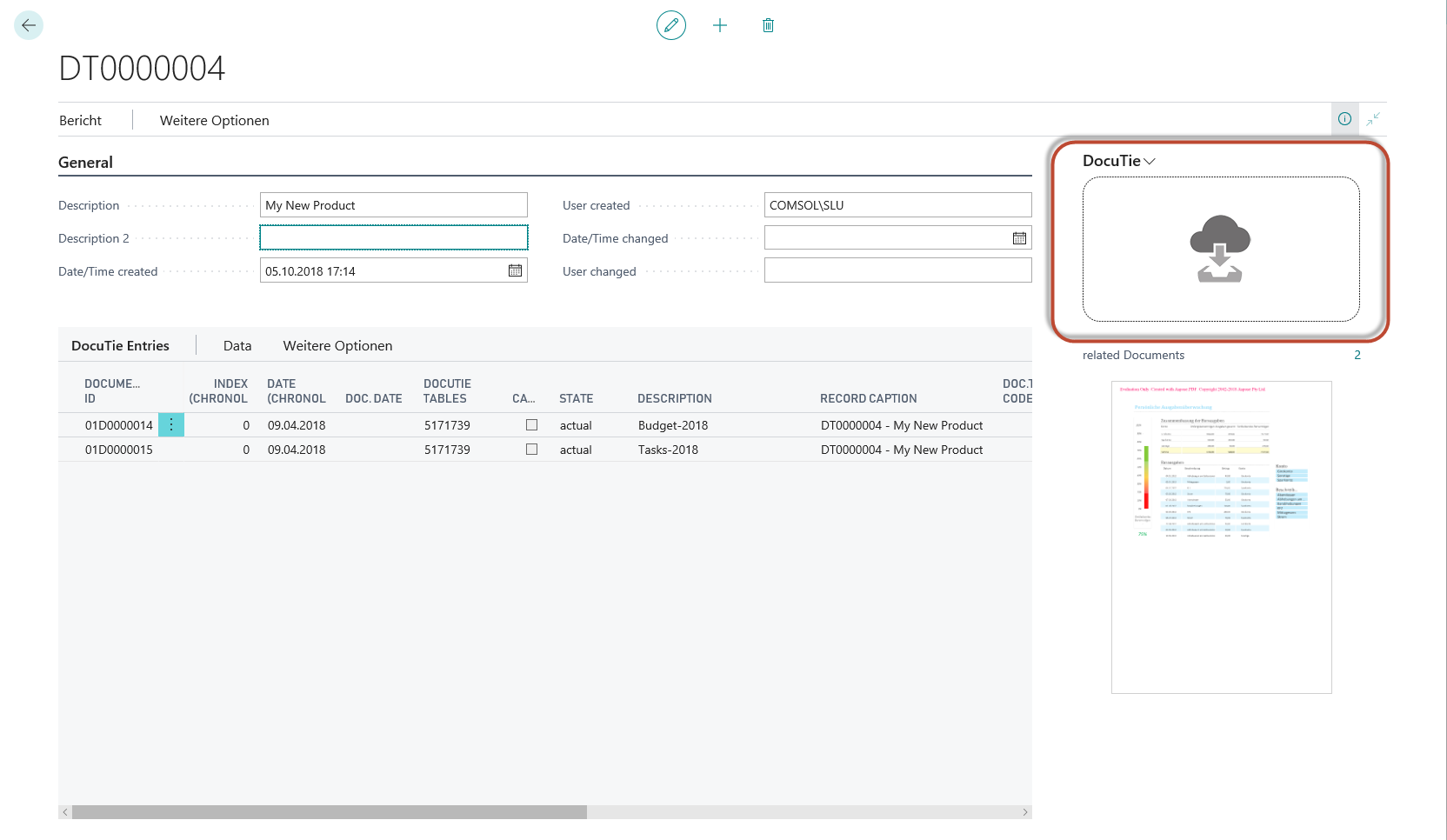
Add content to your wallet that is already stored and linked in Dynamics 365 Business Central
You can add content to your wallet that is already stored and linked in your Microsoft Dynamics 365 Business Central if you like to.
To do this, open the record with which this content is already linked (like e.g. Customer, Vendor, Sales Order, Purchase Order) and go to the list of linked content ...
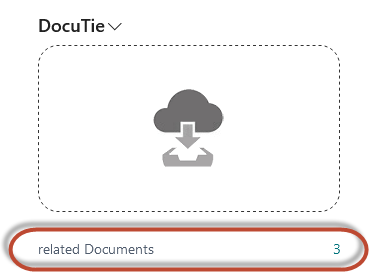
... choose List Mode and Edit List Mode and scroll to field "Wallet Code" ...
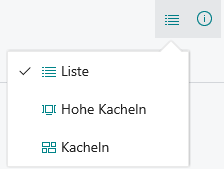

... Choose the wallet you want to link the content to:
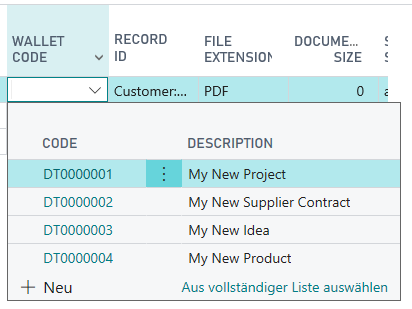
Open a wallet and access unstructured content
Open the DocuTie Console. Choose from the menu Process "Document Wallets" ...

... Select the desired wallet to display your content.
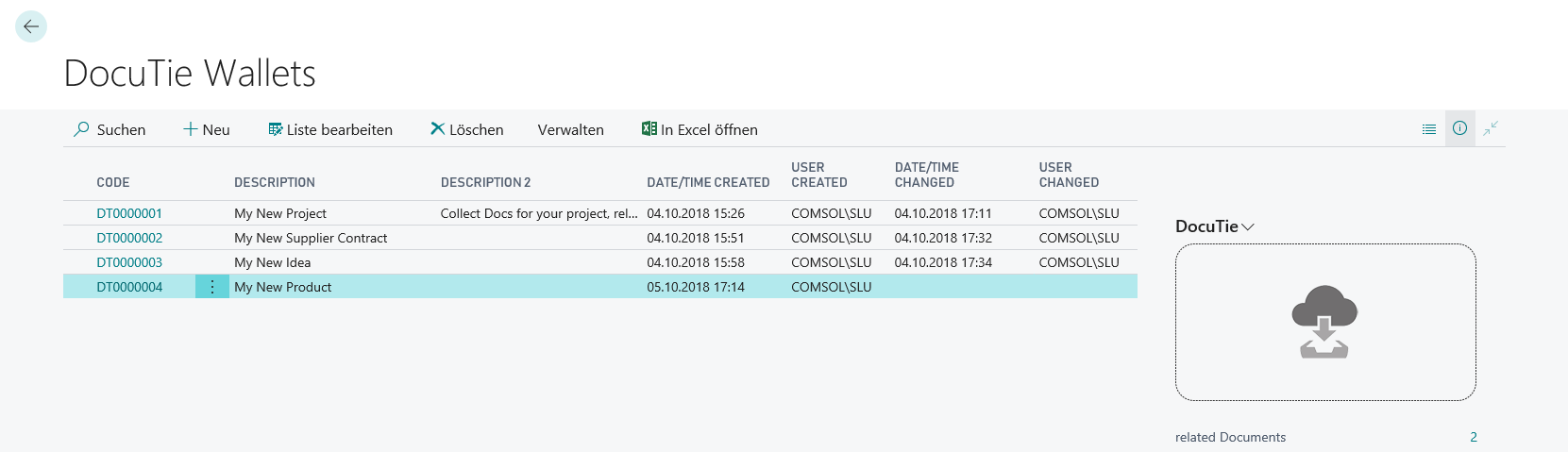
DocuTie background processing
DocuTie will save the content you add immediately when you drag it on the Drop Zone or select it from the manual dialog. Therefore DocuTie creates a processing entry and your content is processed in the background.
This ensures that nothing is lost even if technical problems like e.g. connection failures occur. If technical problems while saving your content occur you can get a list of outstanding jobs from the In-Queue and restart the saving process.
Get information about content waiting to be processed from a tile in the Role Center:
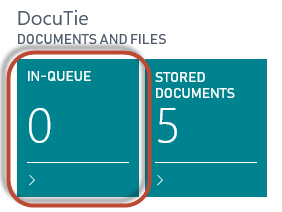
You can manually restart the background process from the DocuTie Console.
Number of content saved today
Get information about content that has been saved today from a tile in the Role Center:
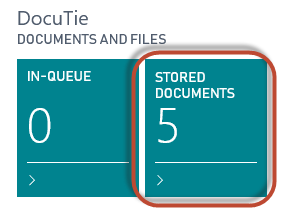
You can access this content from the tile in the Role Center.
DocuTie elements
DocuTie creates an element when saving your content. For each document added via DocuTie, the associated information is stored in this element.
These elements store information about your unstructured content permanently .
You can access the DocuTie elements from the Role Center 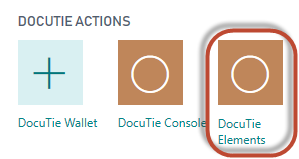
or from the DocuTie console.
Furthermore, the DocuTie elements offer you the possibility to delete content.
Deleting content is not possible with the settings set during installation. In the user setup, you control which users are allowed to delete content.
DocuTie console
Open the DocuTie console from the Roll Center: 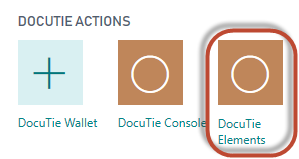
From the DocuTie console you can access your wallets as well as some administrative functions:
- retriggering processing the In-Queue
- DocuTie elements
- wallets
Retriggering DocuTie background processing
In case of an interruption of saving your content you can restart processing the In-Queue.

Choose from the menu of DocuTie console "Actions - Start Processing" to restart the processing of the In-Queue. When the saving process has finished you get a message.
To have a look at the documents waiting to be processed before retriggering their processing, choose from the menu "Navigate - Scheduler - In-Queue". From there you can retrigger the processing by clicking on the button "Start Processing ...".
DocuTie elements
To access the DocuTie elements choose from the menu "Navigate - DocuTie Elements":

Wallets
To access a wallet from the DocuTie console choose "Navigate - Document Wallets" from the menu:

To create a new wallet from the DocuTie console choose "Actions - New Document - Document Wallet New" from the menu:
